Using Zapier for Hot Lead Notifications
This tutorial will show you how to get phone notifications whenever a contact is flagged as Hot Lead. It uses Vocus.io webhooks, Zapier, and Pushbullet. The intent is to illustrate how you might be able to design customized workflows that are triggered from Vocus.io, whether they depend on Zapier or IFTTT, Pushbullet or SMS, or any other scenario.
Step #1: Download Pushbullet
From your iOS or Android device, search and download the app "pushbullet". Pushbullet is a generic notification app that in this case will be receiving notifications from Vocus.io through Zapier. If you do not wish to use Pushbullet and want to use other service instead (such as SMS or Slack), you may skip this step.
Step #2: Create a Zap
Make sure you already signed in to Zapier. From the top toolbar, click "Make a Zap". The first screen will ask you to "Choose a Trigger". Type "Webhooks" and choose "Catch Hook".
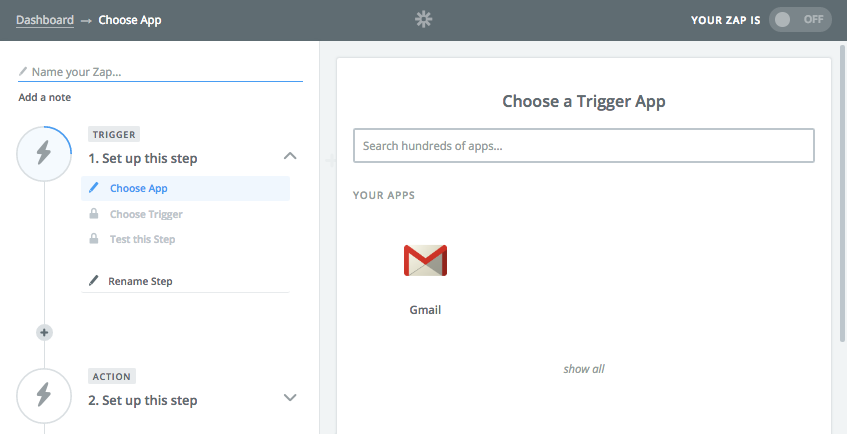
The next screen will ask you to "Set Up Webhooks". You can skip this step, which will take you to the testing screen. The testing screen will look something like the below, which includes a custom webhook address in the middle. Copy that link and proceed to Step 3.
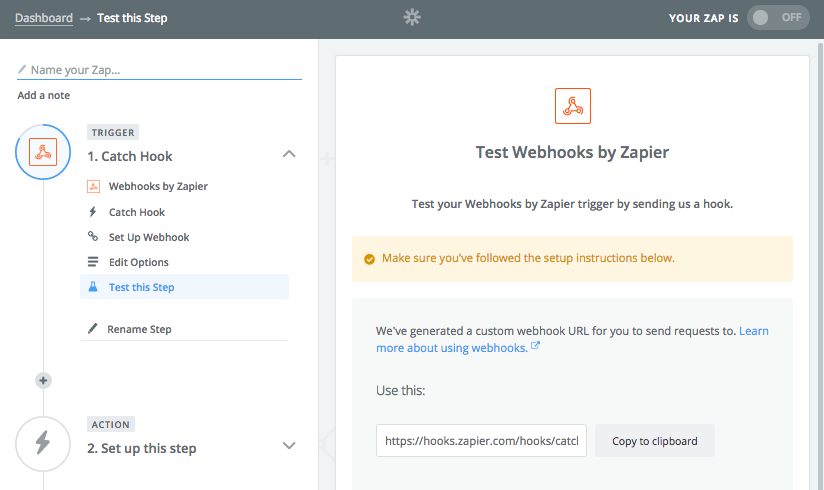
Step #3: Configure your webhook
Now that you have your custom webhook address, you need to share that with Vocus.io under the correct event trigger. Go to your Vocus.io account settings screen (Dashboard > Settings > Inbox) and scroll to the end. You'll see a "Webhooks" form that looks like the following.
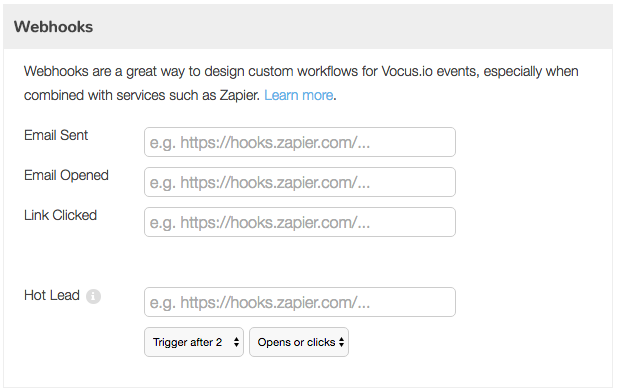
The workflow we're creating here is for Hot Leads notifications, so we'll paste the link from the previous step into that field. If you're looking to create different workflows (such as Slack notification whenever an email is sent), then you'll need to paste the link in the corresponding webhook field. The next step requires us to send a test call to Zapier, so as a temporary test only, let's paste that link into the Email Sent field as well. We'll undo this in a second. After pasting the link, do any changes to the threshold of a Hot Lead and hit save. Learn more about Hot Lead from here.
Step #4: Test your Zapier connection
In order for Zapier to take you to the next screen, you need to trigger that webhook at least once. Hover your cursor over the webhook text field and a small link on the right will appear "Send test". Click that link to trigger a fake webhook call. Now go back to the Zapier screen and hit "Ok, I did this". Zapier will capture your webhook request and show a "Test Successful" screen like the one below.
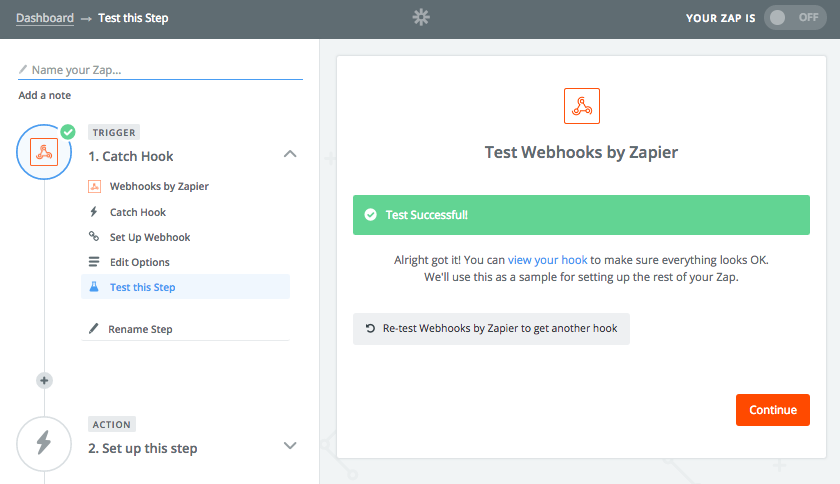
You're now done designing a trigger and ready to move on to design an action. You might want to go to Vocus.io and remove that webhook from the Email Sent field, unless it is your intention to keep it there.
Step #5: Design an action
The next screen will look like the one below, asking you to "Choose an Action". For the purpose of this tutorial, let's type "Pushbullet" and hit next. You may choose any other service, such as SMS or Slack.
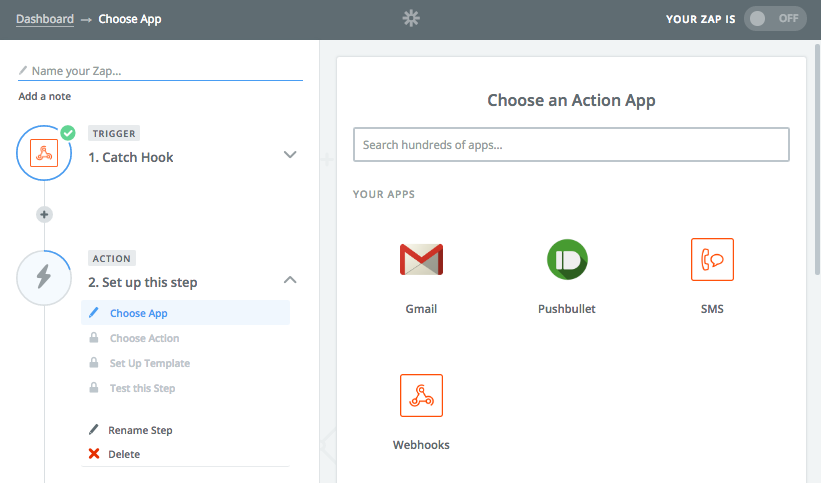
Choosing Pushbullet will ask you about the type of action, which in this case we'll choose "Send a Note". Hit continue. Connect your Zapier account to your Pushbullet account if you haven't done so already. Hit continue and the next screen will look something like this.
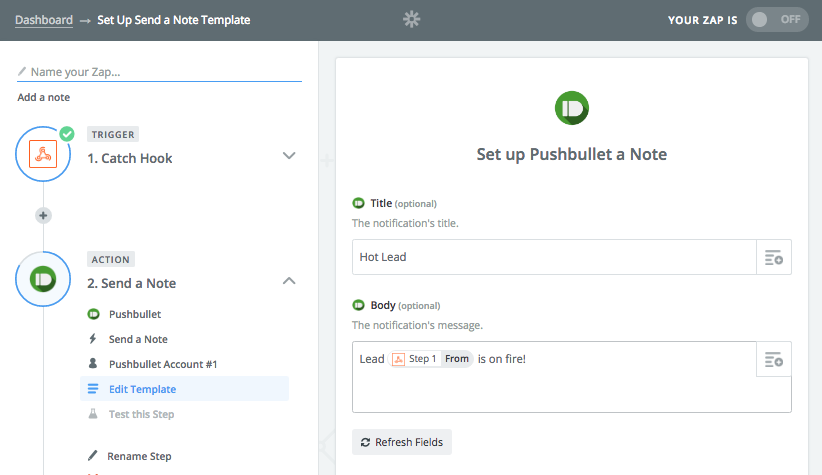
There are two text fields, and you can customize them to your needs. Click on the top-right of each field to show "variables" that are captured from the Vocus.io webhook, which allows you to include relevant details from the event.
That's it! Now you'll get a notification from Vocus.io whenever a lead is flagged as hot. You can disable this anytime by removing the link you pasted in Vocus.io Webhooks form.