Personalized Attachments
Whether you're selling a product or raising your next round, you have a lot to say and they have little time to read. Nobody enjoys a wall of text. Vocus.io supports Mail Merge for PowerPoint - generate a slide deck that is personalized, captures what you want to say, and signals how much you care.

Similar to how you would generate personalized emails from a CSV file, Vocus.io allows you to include a PowerPoint attachment that will be personalized for each lead and delivered as a PDF document. You can customize text fields, logos/images, and even the file name.
Just like mail merge, but for PowerPoint
When you create a mail merge campaign, you can add an attachment to any stage. If your attachment is a PowerPoint file (extension: pptx), you'll get an additional option to enable personalized slides. Checking this box will instruct Vocus.io to open your PowerPoint file, replace the variables in all the slides (variables are within [[double brackets]], just like the body of your email), and then save that file as PDF and send it to your mail merge contact.
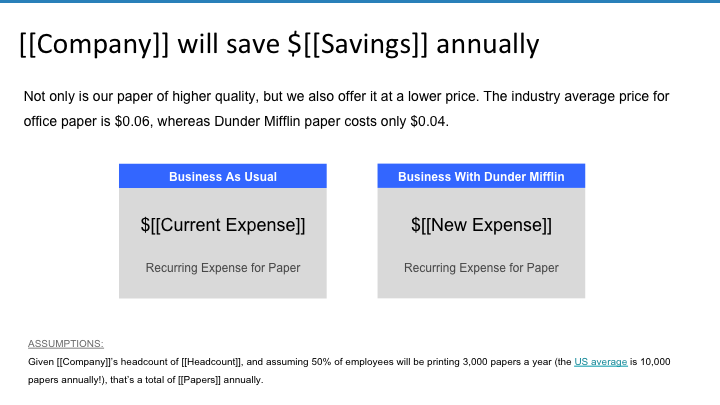
In the example slide above, Vocus.io will replace [[Company]] with the corresponding value from your CSV file under the Company column. It will do the same for other variables, such as: Savings, Current Expense, New Expense, etc. Any special formatting or precision points (such as commas within numbers) will need to be applied directly within the CSV file.
The attachment received by your contact will look exactly as if you crafted that slide deck for them alone. You can specify their logo on the first slide, their name and details on subsequent slides, and even customize the file name that they will see in the email.
Works for images
Create a column with the URL of the image. For example, let's say we have a column named Logo and each record contains a publicly accessible URL of a logo (PNG/JPG/GIF) for each logo.
Now from PowerPoint, insert a dummy image (any image) that will act as a placeholder for the personalized images. Right click on that image and choose Format Picture and look for the Alt Text tab on the left. Within that view, insert the name of the column that includes the URL of the images you want to use in the Title field. In the example above, that value will be [[Logo]]. Make sure it is enclosed within double brackets.
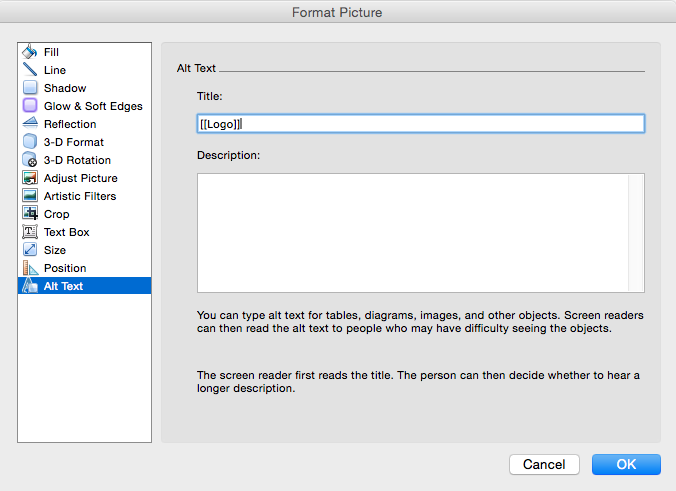
Any image that has a URL in the Title field will be replaced with the corresponding image from the URL. The width and proportions of the image will always be perserved as the original width of the dummy image. The height and location of the image will be adjusted to so that it is within the centroid of the original dummy image.
Customize file names
From your CSV, create a column called "File Name" (case sensitive). If Vocus.io finds that column, it will use values there as the file name for the generated slide deck. Non-alphanum characters will be removed. The file extension will be overwritten as PDF.
Use Google Slides
If you're a Google Slides user, you can save your slides as PPTX from the File > Export menu.
Looking for examples?
Head over to slides.vocus.io and download the sample CSV and PowerPoint templates. You can use them to test out the personalized attachment feature. Once you're ready, you can craft your own PowerPoint template (with your own brand) and bring your own CSV file. Users under the Vocus.io Professional Plan will be able to send those files from their mail merge campaigns.